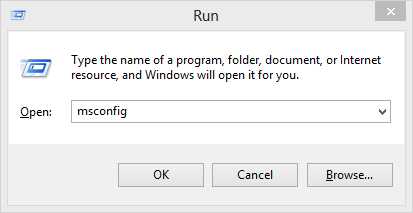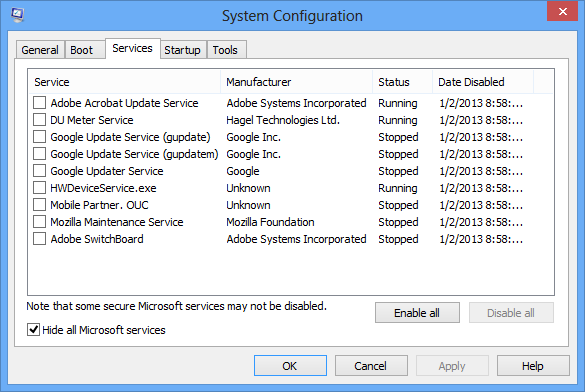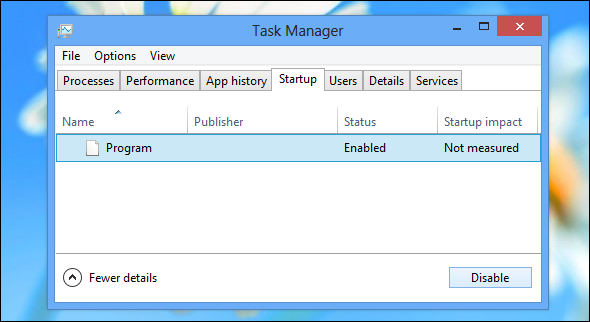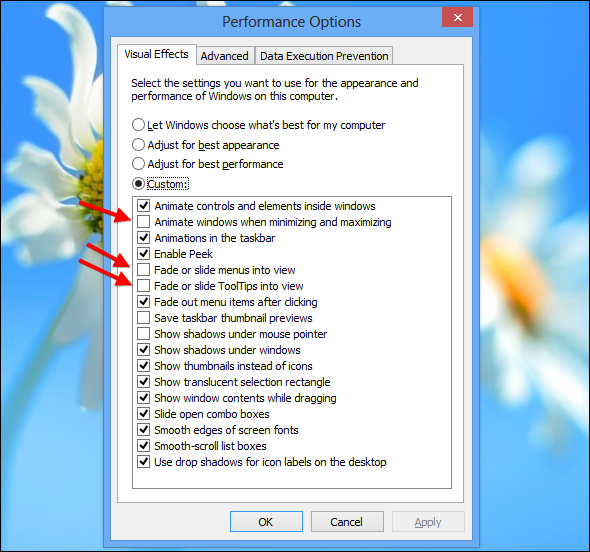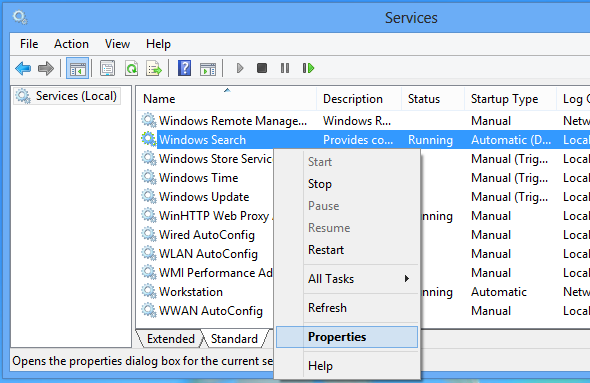Updated On: Nov, 2016
Today I have received a question from a user asking how to speed up the Windows 8 Even faster? Here is the quick look of that Question I have replied,
My windows 8 used to boot really fast at the beginning on my PC. But now its taking time. It used to take more time even during shutdown. I’ve actually installed many apps and software. Would this effect booting speed? How to improve my Windows 8 booting speed?
I have to say that Compared to previous versions of Windows like Windows 7 and XP, the new Windows 8 is certainly speedy. You might felt that fast booting in Windows 8 in the fresh installation. After you have installed many Windows 8 Apps and desktop software, the Windows 8 will boot time will be increased due to the many startup apps.
NOTE : THIS GUIDE IS APPLICABLE to WINDOWS 7 ALSO.
Here in this post I want to share some more useful tips to speed up Windows 8 Boot time and How to boost the Windows 8 Performance?
HOW TO MAKE or SPEED UP WINDOWS 8 PC MORE FASTER?
Read : 30+ Most Useful Tips to Improve Your Windows 8 Productivity [Must Have Guide]
Read : Top 20 Windows 8 Metro Apps Should Install first in Your Windows 8 Computer
Remove/Disable Unnecessary services
Step 1 : Press Win + R to open the RUN Window. Now just type msconfig in the Run Window and Press enter.
Step 2: Now System Configuration Window will open.In that Window move to the Services tab. There tick the check box of the Hide all Microsoft services. Now the Window will show you the 3rd party software services such as from Adobe update , Google update, Mozilla maintenance service. Now uncheck the services from that list, you don’t need anymore.
Manage Your Startup Programs
Step 1: Windows startup Manage utility is now moved from Msconfig Windows to Task Manager. Now Open the RUN Window and type taskmgr and press enter to open the Task manager or right-click in the windows taskbar and click Task manager.
Step 2. In Task Manager click the More Details arrow to get the start-up and more tabs. Now Move to Start up Tab. There you can see many startup apps you have installed like Utorrent, Adobe updater utility,Skype. Just click the app and disable that you don’t need to open that when Windows startup.
For More Details about: Customize the Startup Applications to Speed Up Windows 8.1
Disable Animations and Increase Performance
Windows 8 will animate when you Minimize,Maximize the window and closing the programs. These animations might reduce your system performance significantly. You can disable this animation to get more performance increase from Windows 8.
Step 1: Now Open the RUN Command Window and type SystemPropertiesAdvanced and then press enter. It will open the System properties With Advanced Tab. There click the Setting button in the Performance section.
Step 2. Now you will get Performance Options Window. There just un-tick the check boxes like I demonstrated in the screenshot.
Windows 8 Registry hack to Improve Speed
In this registry tweak I will show you to how to
- End the tasks of the Applications or Apps which are not responding and taking much time to close by Windows Automatically
- Decrease menus show delay time. After that When you click the menu, it will open faster.
Windows Registry Editor Version 5.00
;Made by RAJA CRN SpicyTricks.com
[HKEY_CURRENT_USERControl PanelDesktop]
"AutoEndTasks"="1"
"HungAppTimeout"="1000"
"MenuShowDelay"="8"
"WaitToKillAppTimeout"="2000"
"LowLevelHooksTimeout"="1000"
[HKEY_CURRENT_USERControl PanelMouse]
"MouseHoverTime"="8"
[HKEY_LOCAL_MACHINESYSTEMCurrentControlSetControl]
"WaitToKillServiceTimeout"="2000"
Just copy and paste this in Notepad and save this as registryspeed.reg. Then Open this file and Click yes when UAC dialog opens. After that again click yes to install this setting.
To Skip the above file creation step, just Download Registry Tweak zip file which has been already made by me.
Download Windows 8 Registry Tweak file
Stop Windows Indexing
Windows index service automatically monitor all your files and indexes all your files for easy searching. This background service significantly increase the load on your CPU and it might reduce your system performance.
You can stop this service to get significant speed improvement in Windows 8 PC. Please Note that it will disable search index of your Computer. So that when you search files in your computer, search process will be slowed down.
Step 1: Open RUN Command Window and type services.msc, and press Enter. Then locate the Windows Search service in the list, right-click it and select Properties.
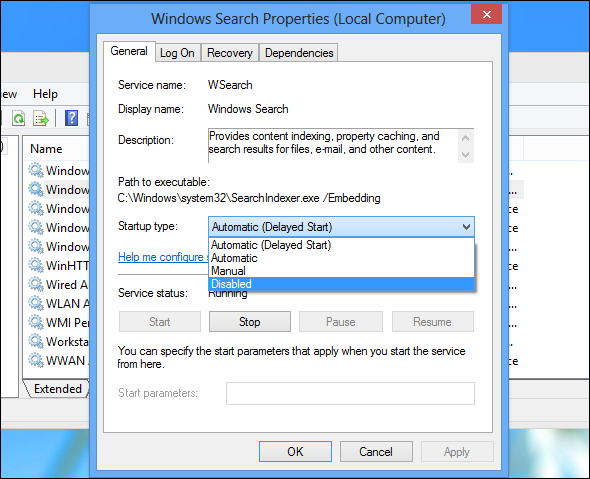
Step 2: In the properties Window, set the start up type as Disabled.
Directly Boot Into Windows Desktop
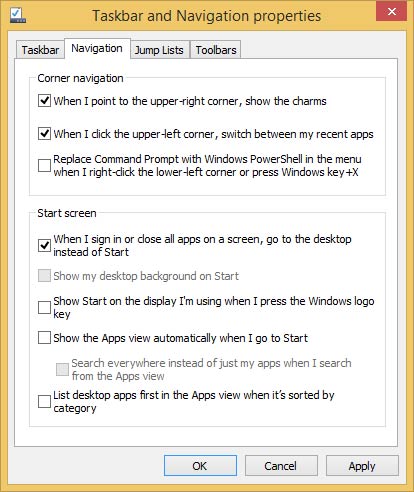
In Windows 8.1, The computer will load the traditional desktop without opening the Start Screen first. You can get this feature in Windows 8.1 only.
To access the Boot to Desktop Option, Open Task-bar properties. Select the Navigation Tab in the Properties Window. There you can view the two frames and you can find the ‘When I Sign in or Closing the Application On a Screen , go to the Desktop instead of Start’. Just enable that option to boot your Windows Directly into the Desktop mode.
For More Windows 8 Tips and Apps, Click here.
If you have any other tips to increase the speed of the Windows 8, share with us…