One of the main feature of Linux Distributions, you can customize that with any Desktop Environments. Ubuntu is Popular and Best Linux Distro, used by many new Linux users. By default, Ubuntu is packed with Unity Desktop environment, also other flavors are available like Ubuntu Gnome, Ubuntu MATE, Ubuntu Cinnamon.
Kubuntu, Lubuntu, Elementary OS and Xubuntu are derived from the Ubuntu Distro. These Distros are also using different Desktop Environments.
If you don’t the Unity Desktop and want to use new Desktop, then read this post. Now, Using our Guide you can install the Following Desktop Environments in Ubuntu and enjoy with new Desktop in Ubuntu.
Do you know what is Linux desktop Environments ?
Desktop Environment comes with following tools that allows you to use your Linux Computer with GUI. Many calls the Ubuntu Desktop Environments as Ubuntu desktop manager. Mostly Desktop Environment consists of the following components,
- Window manager
- Display Manager
- Terminal
- Panels
- Menus
- Widgets
- File Manager
- Browser
- Office Suite
- Text Editor
Lets see the best Desktops for Ubuntu and How to install them
See Also: 25 Best Linux Distributions for 2021 | Lightweight, Gaming, Hacking [Linux OS]
10 Best Linux Desktop Environments for Ubuntu
1. GNOME Desktop
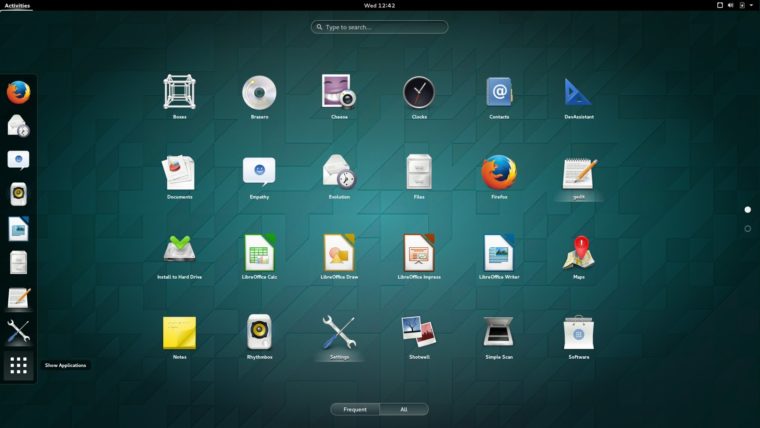
The GNOME Desktop is the Popular desktop environment for Linux and widely used by many users for the long time. Canonical developed the Unity desktop as default environment sometime for Ubuntu ago. Now they are again ditched the Unity Desktop and moving back to the GNOME. GNOME Shell is the default desktop interface for Ubuntu since version 17.10. From Now, You can call this Ubuntu desktop environment.
GNOME is the default desktop environment Popular Linux distributions including, Debian, Ubuntu, Fedora, Kali Linux, SUSE Linux Enterprise (exclusively), Red Hat Enterprise Linux, CentOS, Oracle Linux, and SteamOS. The default window manager in ubuntu w/GNOME Shell is Mutter.
GNOME has core set of applications built by many developers. That includes the GNOME Graphic Shell, Control Center, Chat. Files file Manager etc.
How to install GNOME In Ubuntu and Linux Mint
Open the terminal in Ubuntu and run the following command to start the installation process in Ubuntu,
sudo apt-add-repository ppa:gnome3-team/gnome3 sudo apt-add-repository ppa:gnome3-team/gnome3-staging sudo apt-get update sudo apt-get install gnome-shell
That will install GNOME desktop on your Ubuntu OS. Logout and Choose the Default Desktop as GNOME environment and use it. If you have any stability issues and want to switch back to Unity Desktop,
the run the following command in the terminal to remove the GNOME and its dependencies,
sudo apt-get remove ubuntu-gnome-desktop sudo apt-get remove gnome-shell sudo apt-get remove --auto-remove ubuntu-gnome-desktop
Run the following command to completely remove the GNOME system files in terminal,
sudo apt-get remove ubuntu-gnome-desktop sudo apt-get remove gnome-shell sudo apt-get remove --auto-remove ubuntu-gnome-desktop
Now, Restore the Unity Desktop by running the following command,
sudo dpkg-reconfigure gdm sudo apt-get remove gdm sudo apt-get install ubuntu-desktop sudo apt-get install unity
Then Login again, If you have any issues when in the Login screen, Open tty terminal by pressing the CTRL + ALT + F1
sudo apt-get install ubuntu-desktop sudo apt-get install --reinstall lightdm
2. Cinnamon Desktop
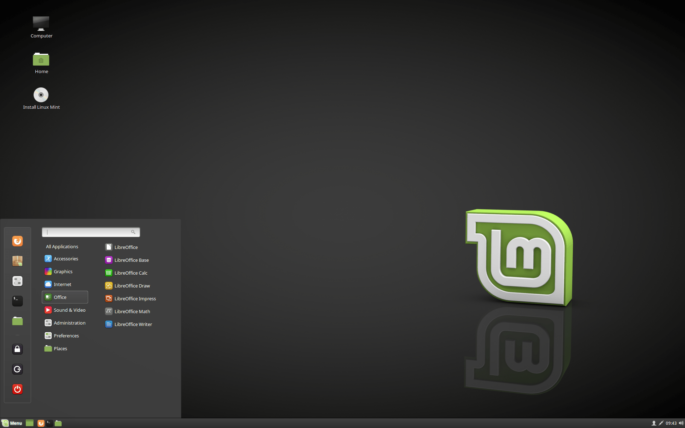
Cinnamon is the most popular and Best Desktop Environment, Default one for Linux Mint Distro. Cinnamon will give you the polished, Modern, Stylish and awesome desktop. The Windows users who migrated to the Linux Operating System will definitely love this Cinnamon Desktop. You can change the wallpaper, add and position panels, add applets to the panels, Desklets and get the unique interface.
How to install Cinnamon In Ubuntu
To Install the Cinnamon run the following command in terminal
sudo add-apt-repository ppa:embrosyn/cinnamon sudo apt-get update sudo apt-get install cinnamon
To remove Cinnamon from the ubuntu, run the command.
sudo apt-get remove cinnamon sudo apt-get autoremove
3. KDE Plasma
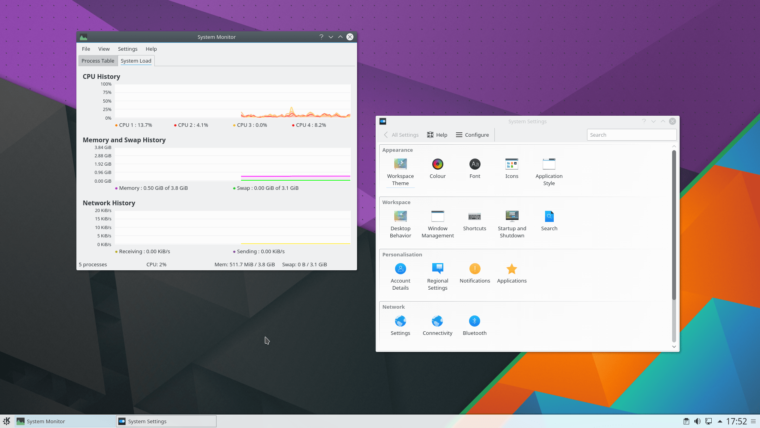
KDE Plasma is also Popular DE like GNOME. It provides the much similar modern, stylish look like Cinnamon Desktop. It is so widely used because of its wide range default Applications. Looks familiar with Windows Desktop and provides the lots of widget to use in the panel. KDE uses the KWin window manager.
How to install KDE Plasma In Ubuntu
sudo add-apt-repository ppa:kubuntu-ppa/backports sudo apt-get update sudo apt-get full-upgrade
To remove the KDE Plasma
sudo apt-get install ppa-purge sudo ppa-purge ppa:kubuntu-ppa/backports
4. XFCE
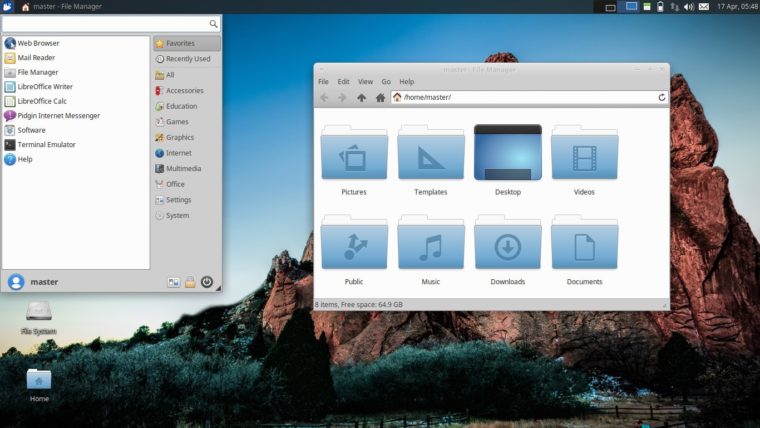
XFCE is very fast, light-weight desktop environment. It is light system resources and able to work in the low-level configuration systems. If you want the fast Linux system, then choose the XFCE desktop environment.
Xfce is based on the GTK toolkit, uses the Xfwm Window Manager. Xubuntu Distro uses the XFCE as a Default Desktop.
How to install XFCE In Ubuntu
sudo apt-get install xubuntu-desktop
To install additional apps and extension, use the following command.
sudo apt-get install xfce4-goodies
If you want to install Xfce 4.12 on Ubuntu 14.04 and 15.04:
sudo add-apt-repository ppa:xubuntu-dev/xfce-4.12 sudo apt-get update sudo apt-get dist-upgrade sudo apt-get install xfce4
To uninstall PPA:
sudo apt-get install ppa-purge sudo ppa-purge ppa:xubuntu-dev/xfce-4.12
5. LXDE
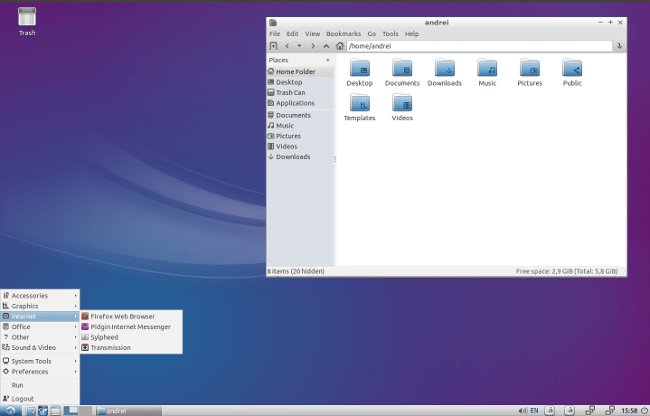
Like the XFCE, LXDE is also Light-weight Linux Desktop Environment. You can use this DE for older computer Systems. XFCE will only offers the very basic applications by default and uses low memory. So it is best suitable for older hardware.
It’s very simple to install the LXDE.
How to install LXDE In Ubuntu
Run the following command in terminal,
sudo apt-get update sudo apt-get install lxde
6. MATE
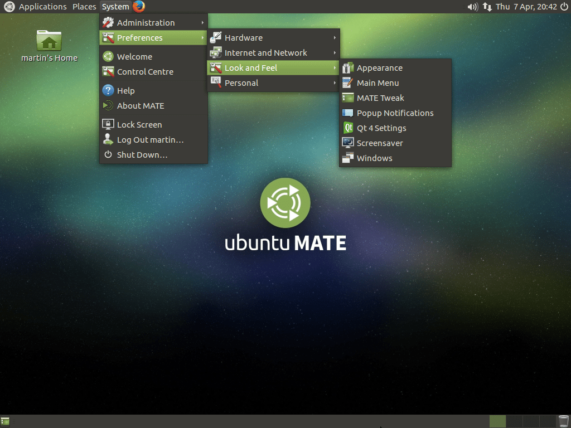
MATE is developed from the GNOME 2 Desktop Environment. Many users want the same old GNOME 2 when GNOME 3 was launched. That’s where the MATE Desktop born. You can use this DE in old or Modern Computers without any issues. In Linux Mint, this lightweight MATE Desktop is provided alternative the default cinnamon in Linux Mint.
How to install MATE Desktop on Ubuntu
Run the following commands in terminal to install the MATE Desktop on the latest Ubuntu 16.04, and newer,
sudo add-apt-repository ppa:ubuntu-mate-dev/xenial-mate sudo apt-get update sudo apt-get upgrade sudo apt-get install mate-dock-applet
To Uninstall and Remove Mate Desktop:
sudo apt-get install ppa-purge sudo ppa-purge ppa:ubuntu-mate-dev/xenial-mate
Install MATE Desktop on Ubuntu 15.10. Run the following commands:
sudo add-apt-repository ppa:ubuntu-mate-dev/wily-mate sudo apt-get update sudo apt-get upgrade sudo apt-get install mate-dock-applet
To uninstall and remove Mate Desktop:
sudo apt-get install ppa-purge sudo ppa-purge ppa:ubuntu-mate-dev/wily-mate
7. Pantheon Desktop
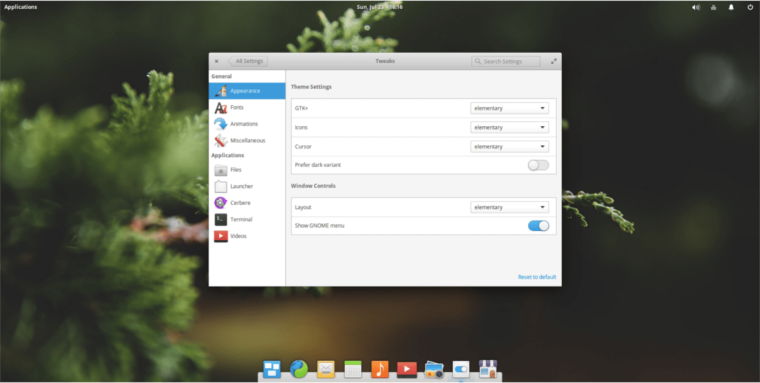
If you want the Apple’s Mac OS like Desktop for Linux Ubuntu, then install the Pantheon Desktop. It was originally developed for the elementary OS and the default DE for it too. Like the XFCE, LXDE, it is not a highly customizable and have only minimal default applications. However, you can use this for minimal user interface.
Install Pantheon Desktop Environment On Ubuntu
sudo add-apt-repository ppa:elementary-os/daily sudo add-apt-repository ppa:elementary-os/os-patches sudo add-apt-repository ppa:elementary-os/testing sudo add-apt-repository ppa:mpstark/elementary-tweaks-daily sudo apt update sudo apt dist-upgrade sudo apt install elementary-theme elementary-icon-theme elementary-default-settings elementary-desktop
See Also : 60+ Best Linux Software Applications for All Distros [Most Useful]
8. LXQt
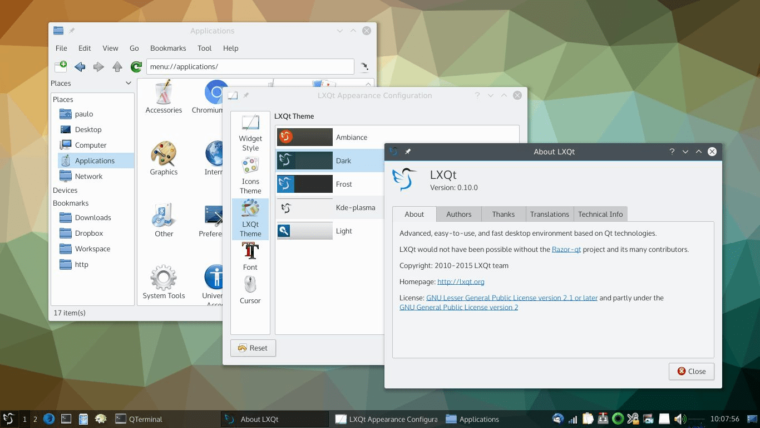
LXQt was developed from the popular desktop environment LXDE and Razot Qt Project. It is also lightweight and fast desktop environment for Linux and BSD.LXQt is the latest version of LXDE and will be used by default for the most popular LXDE deskop distros like Lubuntu, Knoppix etc
How Install LXQt on Ubuntu
Just run the following command in terminal to install LXQt
sudo apt-get install lxqt
9. Budgie
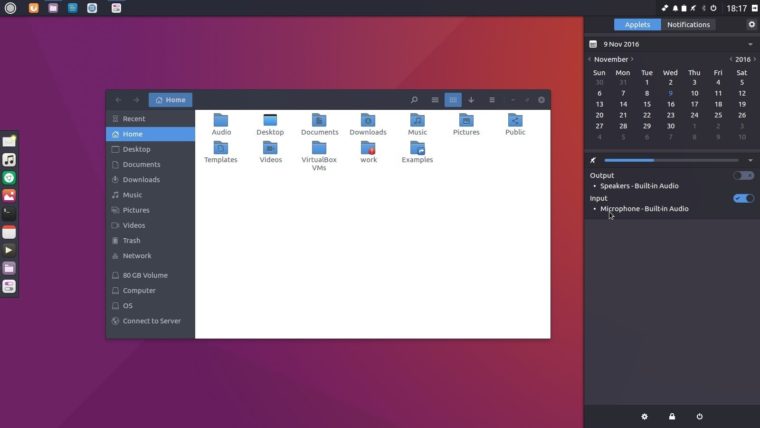
Budgie Desktop uses the GTK+ and was developed for the Solus Project. You can install Budgie desktop on Ubuntu alongside Unity, GNOME Shell, and Cinnamon with no conflicts. There is Ubuntu Budgie flavor is also now available for Ubuntu 16.04.3
How to Install Budgie on ubuntu
For Ubuntu 16.04 LTS you need to run this command first:
sudo add-apt-repository ppa:budgie-remix/ppa
For Ubuntu 17.04 you need to run this command:
sudo add-apt-repository ppa:ubuntubudgie/backports
Once you have the relevant PPA enabled you can go ahead and install (or upgrade) Budgie 10.4 by running:
sudo apt update && sudo apt install budgie-desktop
10. Unity 8
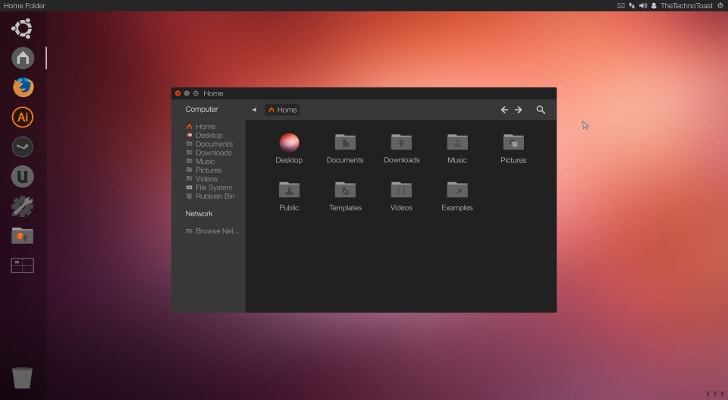
Like I said before, Unity is going to be removed from the Ubuntu and added with GNOME. However, If you still want to use the Unity on your ubuntu machine, the you can install it using the following commands.
How to install Unity 8 On Ubuntu
If you want to install on Ubuntu 16.04 LTS
sudo apt-get install unity8-desktop-session-mir
Add the Stable Phone Overlay PPA
sudo add-apt-repository ppa:ci-train-ppa-service/stable-phone-overlay sudo apt update sudo apt upgrade
Ubuntu 14.10 and 15.04
sudo apt-get update sudo apt-get install unity8-lxc
Ubuntu 12.04 and 14.04:
sudo apt-add-repository ppa:unity8-desktop-session-team/unity8-preview-lxc sudo apt-get update sudo apt-get upgrade sudo apt-get install unity8-lxc
For setting up run the following command
sudo unity8-lxc-setup
To remove Unity 8 use this command:
sudo apt-get remove unity8-lxc
Note that, Don’t install the All the Desktop Environments in same System before removing the previous one. If you install all DE in single system, it may damage your Current OS and you have to reconfigure it.







